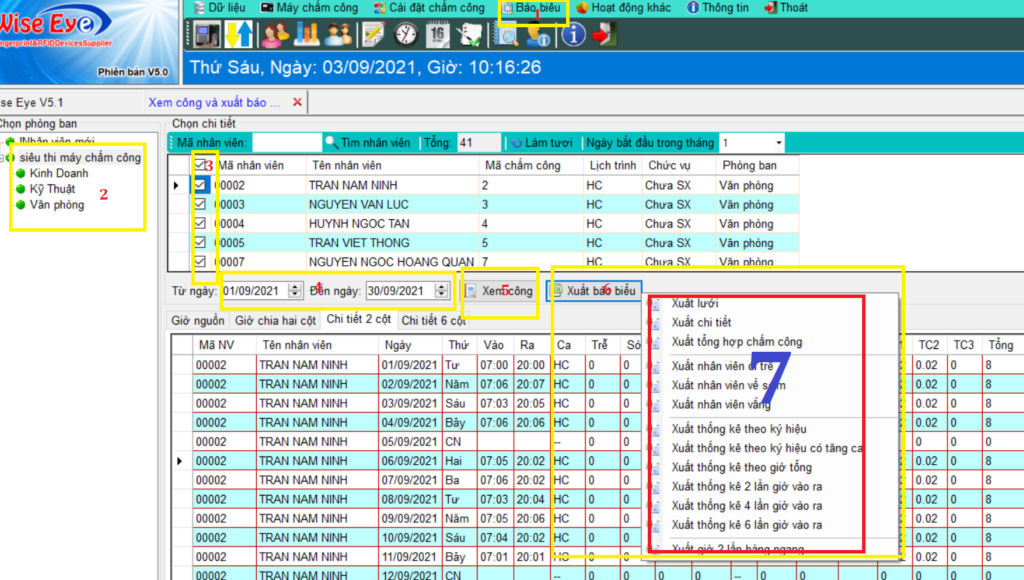siêu thị máy chấm công
Siêu thị máy chấm công Hướng dẫn sử dụng phần mềm chấm công wise eye v5.1 chi tiết nhất
Liên hệ: 0908 935 129 cung cấp dịch vụ cài phần mềm chấm công wise eye tất cả các phiên bản.
Tải phần mềm chấm công miễn phí Tải Về
Dịch vụ cài đặt phần mềm chấm công wise eye v5.1
Dịch vụ cấp key cho phần mềm wise eye v5.1
Sửa lỗi phần mềm chấm công wise eye v5.1
Siêu thị máy chấm công chuyên cung cấp dịch vụ sửa máy chấm công và phần mềm chấm công tận nơi hoặc qua mạng internet bằng teamviewer hoặc ultraviewer Quý khách cho nhu cầu vui lòng liên hệ.

Phần mềm chấm công Wise Eye V5.1 được sử dụng cùng với các máy chấm công bằng thẻ cảm ứng và các máy chấm công bằng dấu vân tay nhãn hiệu Wise Eye, Ronald Jack,zkteco…. đang thịnh hành trên thị trường.
Wise Eye V5.1 quản lý dữ liệu thẻ, dữ liệu vân tay của nhân viên. Chúng ta có thể tải dữ liệu vân tay, dữ liệu thẻ về máy tính. Dữ liệu này hoàn toàn được tải lên máy chấm công trong trường hợp thay đổi máy hoặc cần chuyển dữ liệu đến các máy khác cùng loại đối với một công ty, nhà xưởng sử dụng nhiều máy chấm công.
Phần mềm Wise Eye V5 được kết nối với máy chấm công dưới các chuẩn RS232/RS485, USB host và RJ45 (mạng LAN, WAN. Chúng ta có thể dùng IP hoặc tên miền). Hiện nay phần mềm chấm công wise eye đã hết sử dụng nhưng cũng còn một số công ty vẫn còn đang sử dụng.
Phần mềm Wise Eye V5.1 ngày nay được tích hợp gần như tất cả các dòng máy chấm công phổ biến có mặt trên thị trường, khi mua máy chấm công quý khách hàng sẽ được tặng kèm phầm mềm chấm công miễn phí. Tuy nhiên, mới đầu không phải ai cũng biết các sử dụng phần mềm ngay được, vì vậy ở bài viết này chúng tôi xin được hướng dẫn chi tiết về cách sử dụng phần mềm chấm công Wise Eye V5.1 để các bạn có thể dễ dàng hơn trong công việc quản lý nhân sự tính lương của mình:
I. Khai báo thông tin trên phần mềm
1. Khai báo máy chấm công
Từ Menu phần mềm, click chọn mục Máy chấm công– ‘khai báo máy chấm công’.
– Chọn Thêm mới:
+ Nhập tên máy (VD: máy 1, máy 2, máy 3…)
+ Số máy: Chọn theo số ID trong máy chấm công (VD: 1, 2, 3…)
+ Loại kết nối: Chọn TCP/IP
+ Địa chỉ IP: Nhập địa chỉ IP chủ máy chấm công
+ Port: Thông thường mặc định của máy chấm công là 4370 ( nhiều dòng máy Port mặc định sẽ khác nên đặt sao cho đúng)
+ Số Serial: Nhập số Seri của máy chấm công ghi đằng sau máy
+ Số đăng ký: Nhập số đăng ký ghi trên vỏ máy
Cuối cùng ‘lưu’.
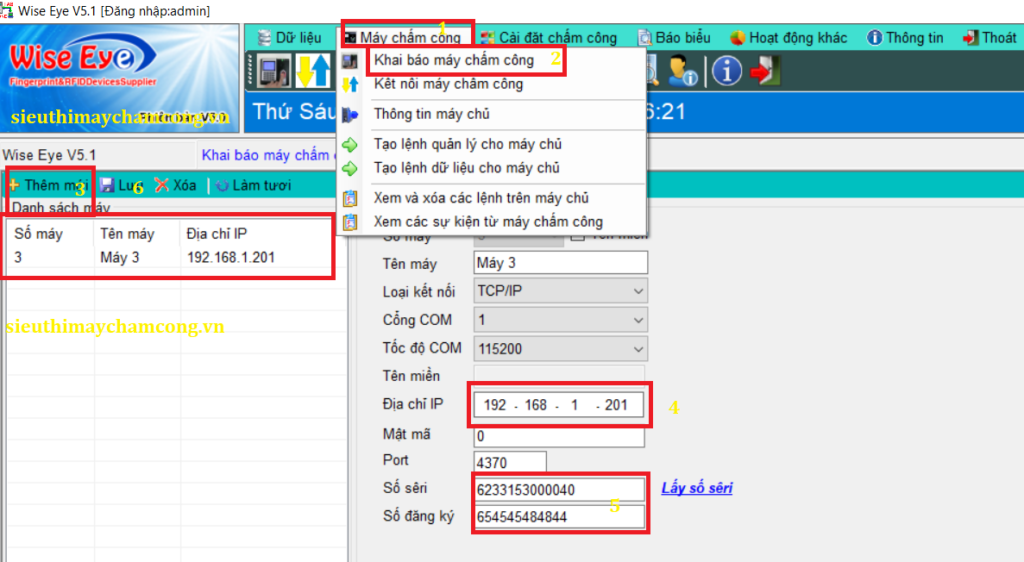
2. Khai báo tên công ty, địa chỉ, số điện thoại
Từ thanh Menu chọn Dữ liệu-> Thông tin công ty – Nhập đầu đủ thông tin chọn lưu.
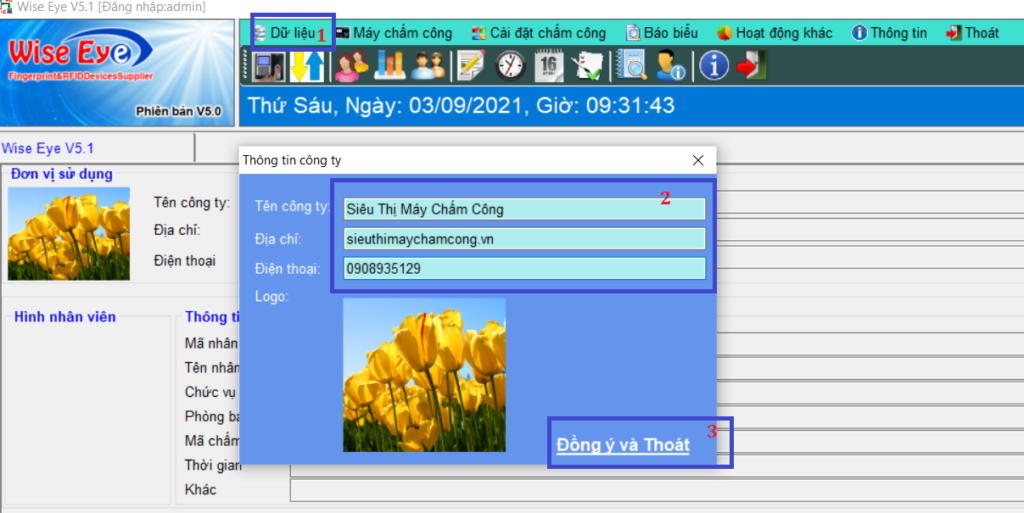
3. Khai báo chức vụ
Tại thanh Menu clink Dữ liệu-> Khai báo chức danh
Chọn mục Thêm mới
+ Chức vụ: Thêm chức vụ ( Ví dụ: Tổng giám đốc, giám đốc, nhân viên…)
Kết thúc ấn Lưu
4. Khai báo phòng ban
Tại thanh Menu chọn Dữ liệu-> Khai báo phòng ban
Click thêm để tạo phòng ban mới, nhập phòng ban cần tạo (VD: Hành chính, kế toán, kỹ thuật…)
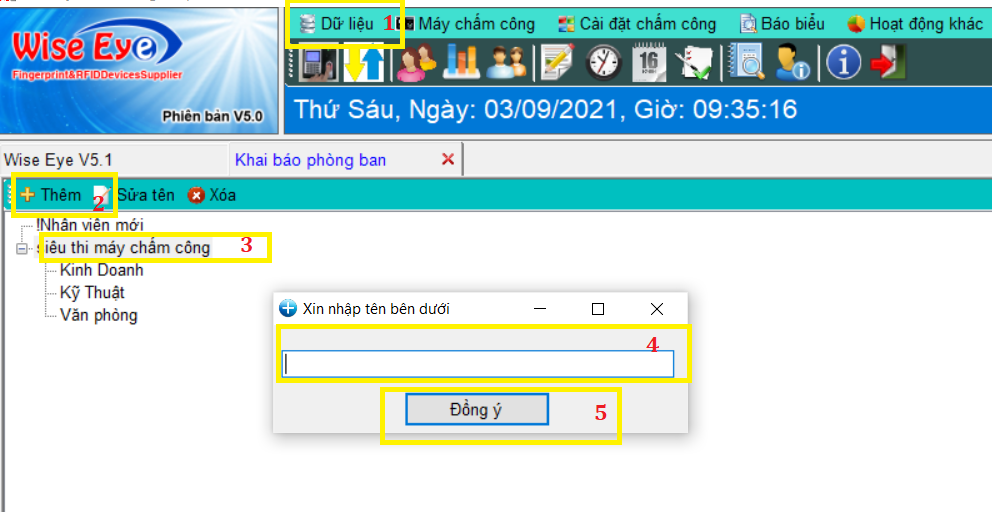
5. Khai báo nhân viên phần mềm wise eye v5.1
Chọn Dữ liệu-> Quản lý nhân viên Bạn click chọn phòng ban cần thêm mới nhân viên (1) tiếp theo ấn thêm (2)
+ Mã nhân viên: Mình sẽ khai báo giống với số thứ tự của nhân viên mới này trên excel (VD: Tổng nhân viên công ty là 100, nhân viên này đứng thứ 36 trên excel thì mình sẽ khai báo 36 cho dễ quản lý)
+ Tên nhân viên: Khai báo tên nhân viên
+ Mã chấm công: Mục này rất quan trọng, VD: bạn đăng ký dấu vân tay của người mới này trên máy chấm công và khai báo ID là 36, thì ở mục mã chấm công này bạn sẽ điền là 36. Thông thường Mã chấm công sẽ trùng với mã nhân viên cho dễ quản lý.
+ Tên chấm công: Bạn nhập tên chấm công vào (VD: Tên nhân viên là Nguyễn Vân Anh thì bạn nhập tên chấm công là VAN ANH chẳng hạn, có thể nhập tên gì đấy tùy ý..)
+ Giới tính: Chọn Nam/Nữ
Kết thúc ấn Lưu và thoát.
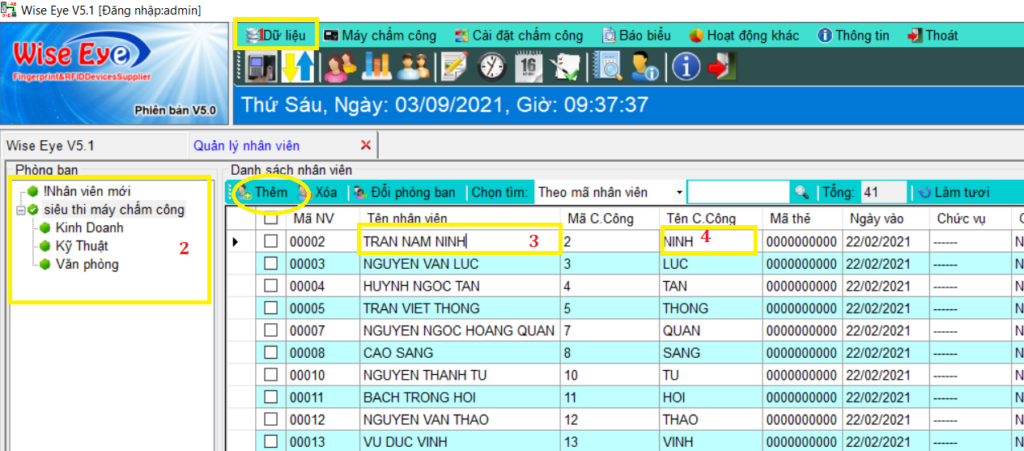
II. Cài đặt chấm công phần mềm wise eye v5.1
1. Khai báo cách chọn giờ
Từ thanh Menu chọn Cài đặt chấm công-> Khai báo cách chọn giờ
*TĐ–HC ( Chọn giờ tự động – trong ngày ) :
Chọn cách khai báo này khi trong ngày có thể làm nhiều ca (chấm 4 hoặc 6 lần trong 1 ngày). Ví dụ: Sáng vào chấm 1 lần vào, trưa chấm 1 lần ra, đầu giờ chiều chấm vào, chiều kết thúc làm việc chấm ra (4 lần ). Chấm 6 lần thì thêm vào tangca ra tang ca…. Phần mềm sẽ lấy giờ dầu là GIỜ VÀO , giờ kế tiếp là giờ ra. Phần mềm căn cứ theo giờ xác định ca được nhập trong phần khai báo ca làm việc để tính toán. Các cặp giờ sẽ chạy theo 3 thông số: ( như hình dưới).
*IDM ( Vào ra theo số máy chấm công):
Chọn cách khai báo này khi sử dụng 1 máy chuyên vào 1 máy chuyên ra. Số máy Lẻ là máy vào , số máy chằn là
máy ra trên phần khai báo máy chấm công.
*Pgio (theo khoảng giờ) :
Muốn trên báo cáo giờ của nhân viên thể hiện đúng cột vào hoặc ra khi chấm thiếu vào hoặc ra thì chọn cách khai báo này, lưu ýchỉ chấm 2 hoặc 4 lần trong ngày theo giờ hành chính .
*FILO (giờ đầu giờ cuối trong ngày):
Trên máy chấm công có thể chấm rất nhiều lần trong ngày ,và nếu chọn khai báo này phần mềm tự động lấy giờ chấm
đầu tiên và giờ chấm cuối cùng trong ngày để tính công. ( không chạy qua đêm)
*CICO (theo phím vào, phím ra trên máy chấm công)
*TĐ-QĐ (theo tự động ): Giống TĐ-HC nhưng chạy được chấm công qua đêm , vd: làm 3 ca có ca thứ 3 là ca qua đêm như 22h00-06h00. Số chu trình chuyển ngày là 1.
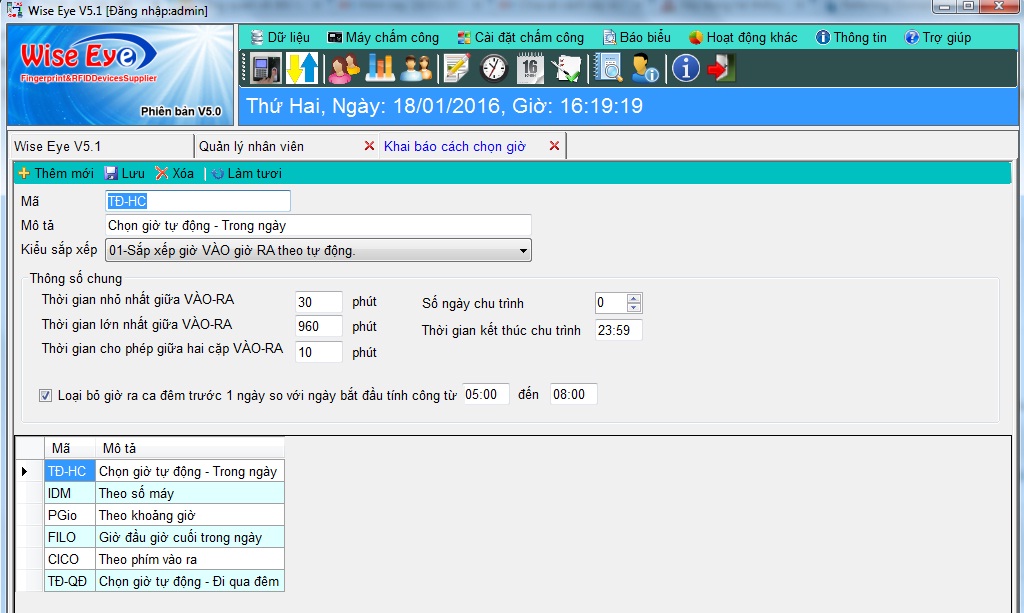
2. Khai báo ca làm việc phần mềm chấm công wise eye v5.1
Nhấp Thêm mới để khai báo ca làm việc mới
Đặt Mã Ca ( vd : HC )
Đặt giờ vào ra cho ca mới tạo ( HC)
Nhập thời gian nghỉ trưa ( nếu có )
Khai báo Bắt đầu giờ vào để hiểu ca, Kết thúc giờ vào để hiểu ca sẽ là cơ sở cho
giờ Vào. Bắt đầu giờ ra để hiểu ca, Kết thúc giờ ra để hiểu ca sẽ là cơ sở cho giờ
Ra. Tức là hai giờ Vào Ra của nhân viên rơi vào khoảng khai báo nào thì sẽ xác
định
nhân viên đang làm việc tại ca đó.
Nếu quên chấm vào hoặc ra vẫn tinh ra công thì điền vào Không có giờ ra hoặc giờ
vào thì tinh tổng : …. phút tùy theo quy định.
VD: ta tạo ca làm việc hành chánh mã ca là HC , giờ làm việc từ 7h30
17h00 ta khai báo như sau :
+ Mã ca : HC
+ Giờ vào làm việc : 08:00
+ Giờ kết thúc làm việc : 17:00
+ Giờ bắt đầu ăn trưa : 12:00+ Giờ kết thúc ăn trưa: 13:00
+ Bắt đầu vào 06:00 + Kết thúc vào 10:00
+ Bắt đầu ra 10:01 + Kết thúc ra 23:59
– Cho phép đi trể hoặc về sớm bao nhiêu phút phụ thuộc vào quy định công ty cho phép.
Kết thúc ấn Lưu.
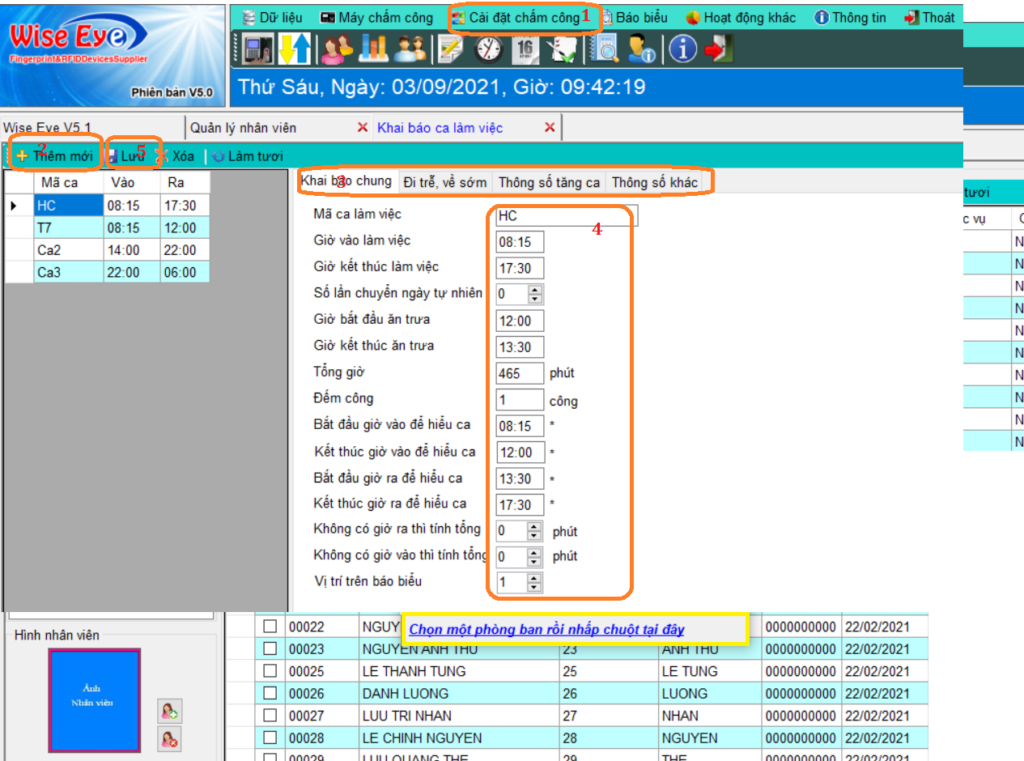
3. Khai báo lịch trình làm việc(Tạo nhớm ca làm việc)
Ở Menu chọn Cài đặt chấm công-> Khai báo ca làm việc:
– Chọn Thêm mới
+ Nhập tên lịch trình vào ô Tên lịch trình
+ Cách chọn vào ra : chọn 1 trong 6 lựa chọn phu thuộc vào ca làm việc.
– Bấm thêm ca vào lịch trình: Đánh dấu check vào các ca của lịch trình đó chọn các ngày trong tuần, xong nhấn đồng ý.
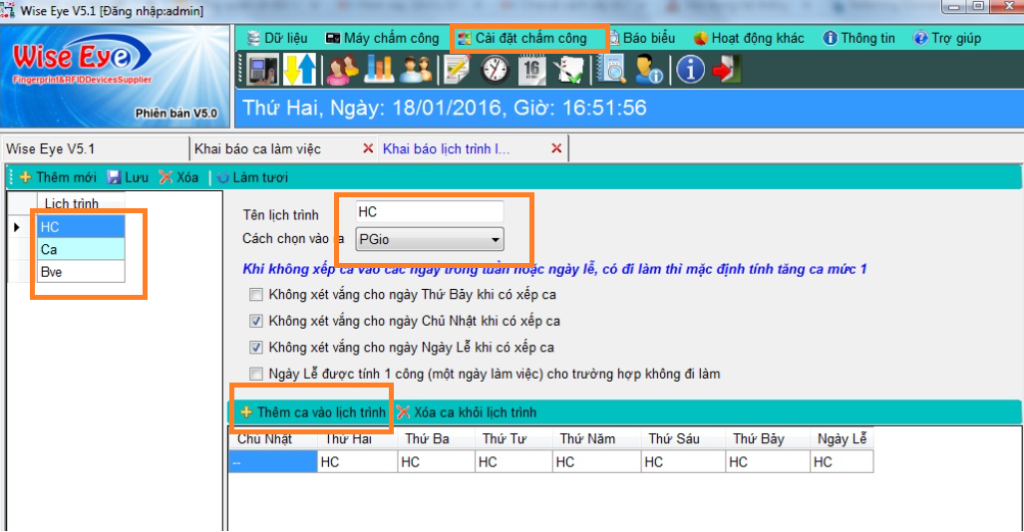
4. Sắp xếp lịch trình cho nhân viên(Gán ca làm việc cho nhân viên)
Tại thanh Menu chọn Cài đặt chấm công-> Sắp xếp lịch trình cho nhân viên
Nhấp vào công ty để hiện tổng tất cả các nhân viên (1)
+ Tích vào nhân viên cần sắp xếp lịch trình ( Nếu các nhân viên đều cùng 1 lịch trình thì tích cả) (2)
+ Chọn lịch trình cần sắp xếp cho nhân viên (3)
+ Nhấp cấp nhập (4)
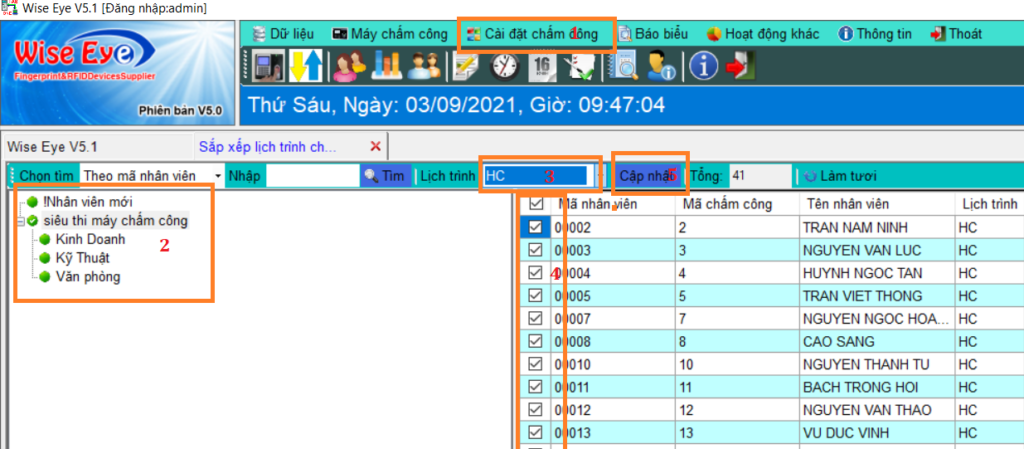
III. Tải dữ liệu chấm công, xem chấm công xuất báo cáo
1. Tải dữ liệu từ máy chấm công
Vào Máy chấm công -> kết nối máy chấm công: Nhấp vào trình đơn (1) chọn tải dữ liệu từ máy chấm công (2), chọn khoảng ngày cân tải dữ liệu (3), chọn máy đã chọ hoặc tất cả nếu dùng nhiều máy (4) và bước cuối cùng là duyệt từ máy chấm công (5). Nếu lấy dữ liệu qua USB thì thay bước (5) thành bước (6) là duyệt tập tin và tìm đến USB duyệt tập tin đã tải từ máy chấm công về.

2. Xem công vào xuất báo cáo
Nhấp vào báo biểu -> Xem công và xuất báo biểu:
Nhấp vào Công ty để xem công tất cả nhân viên hoặc nhấp vào từng bộ phận để xem từng bộ phận đấy (1) -> Tích chọn tất cả nhân viên (2) -> Chọn khoảng ngày cần xem công (3) -> Xuất báo biểu (4)